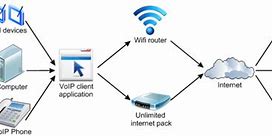[Windows 11/10] Cara memeriksa versi sistem operasi Windows
Jika Anda ingin mengetahui versi Windows mana yang dijalankan komputer Anda, berikut ini menyediakan dua metode, dan Anda dapat memilih salah satu untuk menjalankannya.
Metode 1: Periksa versi Windows melalui MyASUS
Silakan buka instruksi yang sesuai berdasarkan sistem operasi Windows saat ini di komputer Anda:
Sistem operasi Windows 11
Sistem operasi Windows 10
Metode 2: Periksa versi Windows di Windows Settings
Silakan buka instruksi yang sesuai berdasarkan sistem operasi Windows saat ini di komputer Anda:
Sistem operasi Windows 11
Sistem operasi Windows 10
Salah satu fitur bawaan yang dimiliki Windows 10 adalah Pembersihan Disk. Fitur ini memungkinkan Anda untuk memusnahkan file sementara yang tidak digunakan yang menumpuk pada PC, misalnya thumbnail gambar, file program unduhan, dan file internet sementara.
Buka menu Windows, lalu cari ‘‘Pembersihan Disk’ dengan menuliskannya di panel pencarian. Daftar program yang bisa dihapus akan ditampilkan. Pilih file yang ingin dihapus dengan mencentang kotak di sebelah nama file. Setelah Anda memilih semua file yang ingin dihapus, klik ‘‘Bersihkan file sistem.’ Pembersihan Disk akan menghitung besaran penyimpanan yang dibebaskan.
Gunakan waktu ini untuk menghapus file atau aplikasi lain yang memakan memori atau ruang disk berlebih. Tempat yang tepat untuk memeriksa file lama dan tidak terpakai yang perlu dihapus adalah folder Unduhan.
PC Anda sering disertai perangkat lunak pihak ketiga terinstal yang tidak begitu dibutuhkan. Perangkat lunak ini dikenal sebagai bloatware dan dapat memakan ruang penyimpanan karena ukurannya yang besar dan sering kali tidak digunakan sama sekali.
Terdapat pula program lain yang terinstal tetapi tidak pernah digunakan yang menyebabkan PC Anda melambat. Untuk memeriksa aplikasi terinstal, buka:
Windows 10 dilengkapi sekumpulan efek spesial yang membuat pengalaman pengguna terlihat dan terasa lebih nyaman. Efek ini dan fitur lainnya yang diprogram untuk memudar masuk dan keluar dari tampilan bersifat default untuk Windows. Fitur spesial lainnya yang membebani dan memperlambat kecepatan sistem Anda termasuk tembus cahaya dan animasi.
Buka menu Windows dan cari ‘‘Sistem,’ lalu beralih ke tab ‘‘Pengaturan Sistem Lanjutan’, buka tab ‘Lanjutan’ dan pilih ‘‘Pengaturan Performa.’ Klik tab ‘‘Efek Visual’ dan klik tombol radio ‘‘Kustom.’ Anda akan melihat daftar efek visual yang dapat dinonaktifkan dengan menghapus centang pada kotak. Klik ‘T‘erapkan’ untuk mengonfirmasi perubahan.
Selain menguras sumber daya sistem untuk fitur tampilan seperti animasi, Windows 10 juga menggunakan efek transparansi untuk fitur tertentu seperti menu tugas. Efek yang terlihat ringan dan sederhana ini sebenarnya cukup rumit dan memakan banyak sumber daya sistem.
Untuk menonaktifkan efek transparansi, buka menu Windows, lalu ketik ‘‘pengaturan warna’ di panel pencarian untuk menampilkan pengaturan Warna di Windows 10. Kemudian gulir ke bawah hingga Anda menemukan tombol ‘Efek transparansi.’ Klik tombol untuk mengaktifkan atau menonaktifkan efek transparansi.
Windows 10 memiliki fitur bawaan yang melakukan tugas perawatan sistem secara rutin. Fitur ini meliputi tugas seperti defragment untuk hard drive, memindai pembaruan, serta memeriksa adanya malware dan virus.
Perawatan sistem biasanya berjalan di latar belakang selagi PC Anda dalam keadaan siaga, tetapi Anda dapat memilih untuk menjalankannya secara manual jika terdapat masalah dengan sistem yang ingin Anda periksa.
Untuk melakukan perawatan, buka Kontrol Panel lalu pilih ‘Keamanan dan Perawatan.’ Klik tanda panah untuk membuka opsi perawatan, lalu pilih ‘‘Mulai Perawatan.’ Anda nantinya bisa melakukan pemeriksaan perawatan sistem secara manual.
Langkah drastis untuk memperbaiki kecepatan dan performa PC Anda adalah dengan mengupgrade RAM, yang akan meningkatkan jumlah memori di sistem Anda. Windows 10 memerlukan minimum 4GB untuk bekerja dengan lancar. Jika Anda menggunakan PC untuk beban kerja sistem yang berat seperti bermain game dan produksi media, Anda akan lebih diuntungkan jika memiliki memori lebih banyak.
Meningkatkan RAM Anda akan sangat baik dalam meningkatkan kecepatan performa PC. Untuk memeriksa jenis RAM yang dibutuhkan PC Anda, buka Pengelola tugas (Ctrl + Alt + Delete), kemudian klik ‘‘Performa.’ Anda akan melihat berapa banyak slot memori yang tersedia di PC begitu juga tipe RAM seperti DDR4. Pelajari lebih lanjut tentang peningkatan RAM.
Mengupgrade penyimpanan akan sangat membantu dalam meningkatkan kecepatan dan performa PC Anda. Sebagian besar PC dilengkapi hard drive disk berputar (HDD) tetapi dengan meningkatkan perangkat keras penyimpanan ke Solid-State Drive (SSD) akan mengubah sistem Anda menjadi mesin yang lebih bertenaga.
Umumnya, SSD lebih mahal daripada HDD, namun peningkatan pada waktu boot, waktu memuat program, dan sifat responsif sistem akan menjadi investasi yang sepadan.
SSD hadir dengan form faktor atau ukuran yang berbeda dan bergantung pada persyaratan sistem PC Anda. Terdapat faktor bentuk 2,5 dan M.2 untuk desktop dan notebook. Pastikan Anda membeli SSD yang tepat dan kompatibel dengan sistem Anda. Anda juga bisa mentransfer semua file dan dokumen dari hard drive ke SSD baru sehingga tidak perlu khawatir kehilangan konten di PC Anda. Pelajari lebih lanjut tentang peningkatan penyimpanan.
Bagi pengguna pc maupun laptop kesehatan SSD merupakan sebuah hal yang harus di perhatikan, hal ini di karenakan SSD sendiri merupakan komponen vital yang bertugas menyimpanan sistem operasi dan data aplikasi pada komputer. dengan mengecek kesehatan ssd secara berkala kita dapat berjaga-jaga bilamana terjadi kerusakan pada komponen ssd untuk segera memindahkan data ke media lain.
Berbeda dengan Hard Disk Drive (HDD) dalam penyimpan data dengan menggunakan piringan magnetik, Solid State Drive (SSD) menggunakan teknologi memori flash NAND untuk menyimpan data secara elektronik. Hal ini lah yang membuat waktu akses data pada SSD lebih cepat di banding HHD.
Kerusakan pada SSD biasanya ditandai dengan:
Adapun cara cek kesehatan SSD sebagai berikut:
Cara melihat kesehatan SSD
Cara yang paling mudah untuk melihat kesehatan ssd yaitu dengan menggunakan perintah Command Prompt,
Disini kamu dapat melihat status “OK”, artinya SSD beroperasi secara normal. namun bila status “Pred Fail”, kemungkinan SSD tidak berfungsi dengan baik, untuk itu kamu dapat segera mencadangkan data ke media lain.
Cara kedua yaitu menggunakan software crystaldiskinfo, Program yang ini diklaim dapat bekerja secara efisien dalam memantau kesehatan SSD yang kita miliki.
Pada contoh di atas, SSD pada sistem yang saya gumnakan ini memiliki nilai “Power On Hours” 2398 jam dan “Total Host Writer” (Total data yang pernah ditulis) 6.880GB selama masa pakainya. Bukan hanya itu saja kamu juga akan menemukan detail seperti suhu SSD saat ini dan kesehatan secara keseluruhan. SSD yang terpasang memiliki sisa masa pakai 99 persen (Baik), yang mengacu pada jumlah leveling keausan.
Seperti CrystalDiskMark, AIDA64 Extreme melaporkan data SMART, tetapi dengan cara yang sedikit berbeda. AIDA64 menunjukkan bahwa drive memiliki 100 persen dari perkiraan masa manfaatnya dan melaporkan masa pakainya dalam terabyte.
Nah itulah 3 cara untuk mengecek kesehatan ssd, semoga bermanfaat.